Een IP-adres filter aanmaken in Google Analytics 4, helpt je om ongewenste interne activiteiten uit te sluiten en betere analyses te maken. Zo kun je bijvoorbeeld IP-adressen uitsluiten in Google Analytics 4.
In deze blog delen we een gedetailleerde handleiding voor het opzetten van een IP-adres filter, zodat je snel aan de slag kunt met het optimaliseren van je gegevens. Wil je nauwkeurigere inzichten verkrijgen in de prestaties van je website in Google Analytics 4? Lees dan verder
Stel je voor: je bekijkt de gegevens van je website in Google Analytics en merkt dat interne bezoeken de resultaten vertekenen. Dit kan de effectiviteit van je analyses belemmeren. Gelukkig is er een oplossing: het aanmaken van een IP-adres filter in Google Analytics 4.
Goed opletten, daar gaan we!
Je eerste stap is het inloggen op je Google Analytics-account. Zorg ervoor dat je de nodige rechten hebt om wijzigingen aan te brengen in de instellingen.
Eenmaal ingelogd, klik je op het tandwiel-icoontje onderaan het scherm om toegang te krijgen tot de beheerinstellingen van je account.
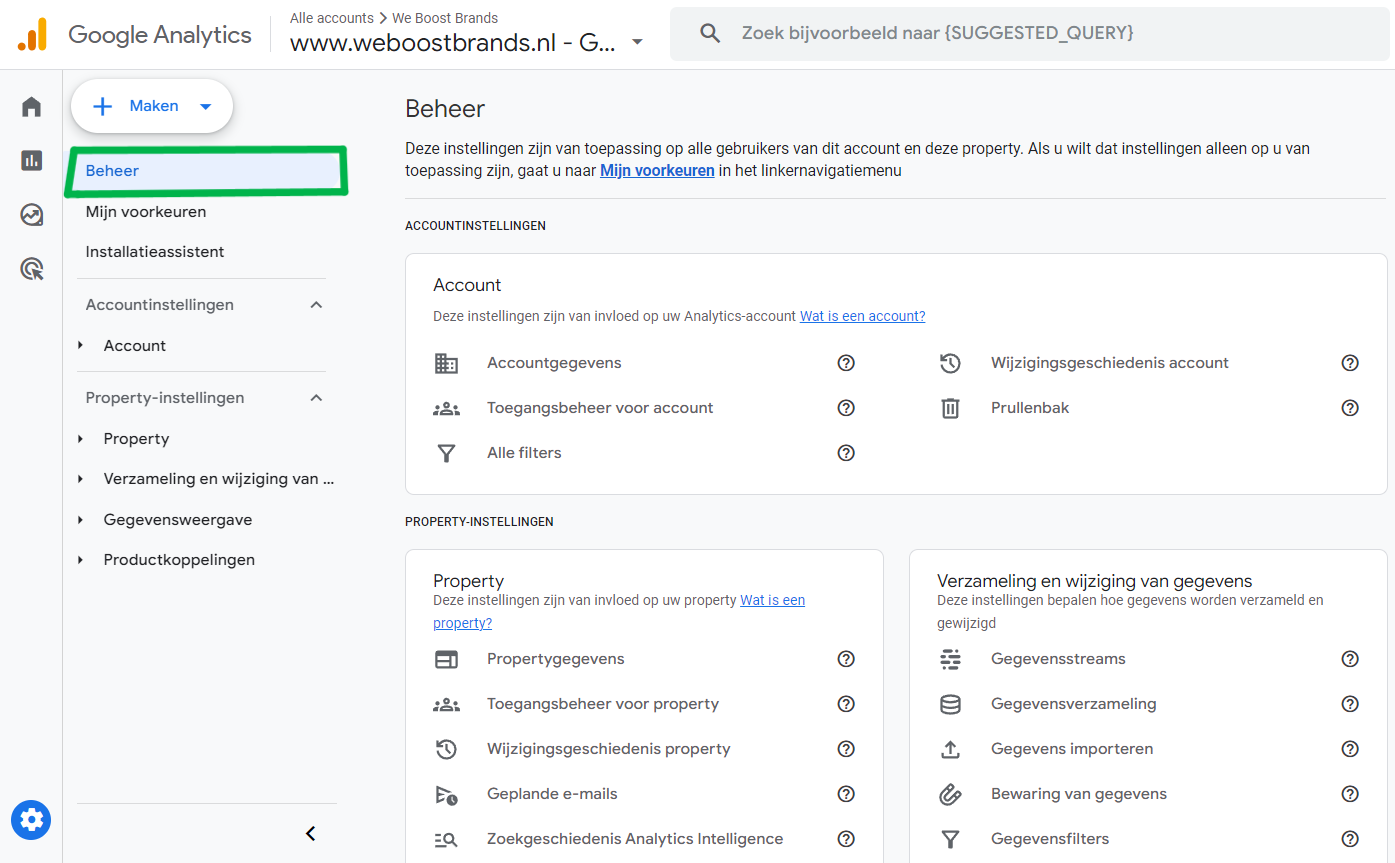
Ga naar de sectie ‘Gegevensstreams’ en kies de specifieke gegevensstream waarvoor je het IP-adres filter wilt instellen.

Onder ‘Taginstellingen instellen’, klik op ‘Meer tonen’ om alle beschikbare opties te bekijken.
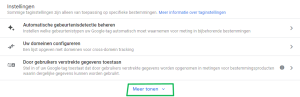
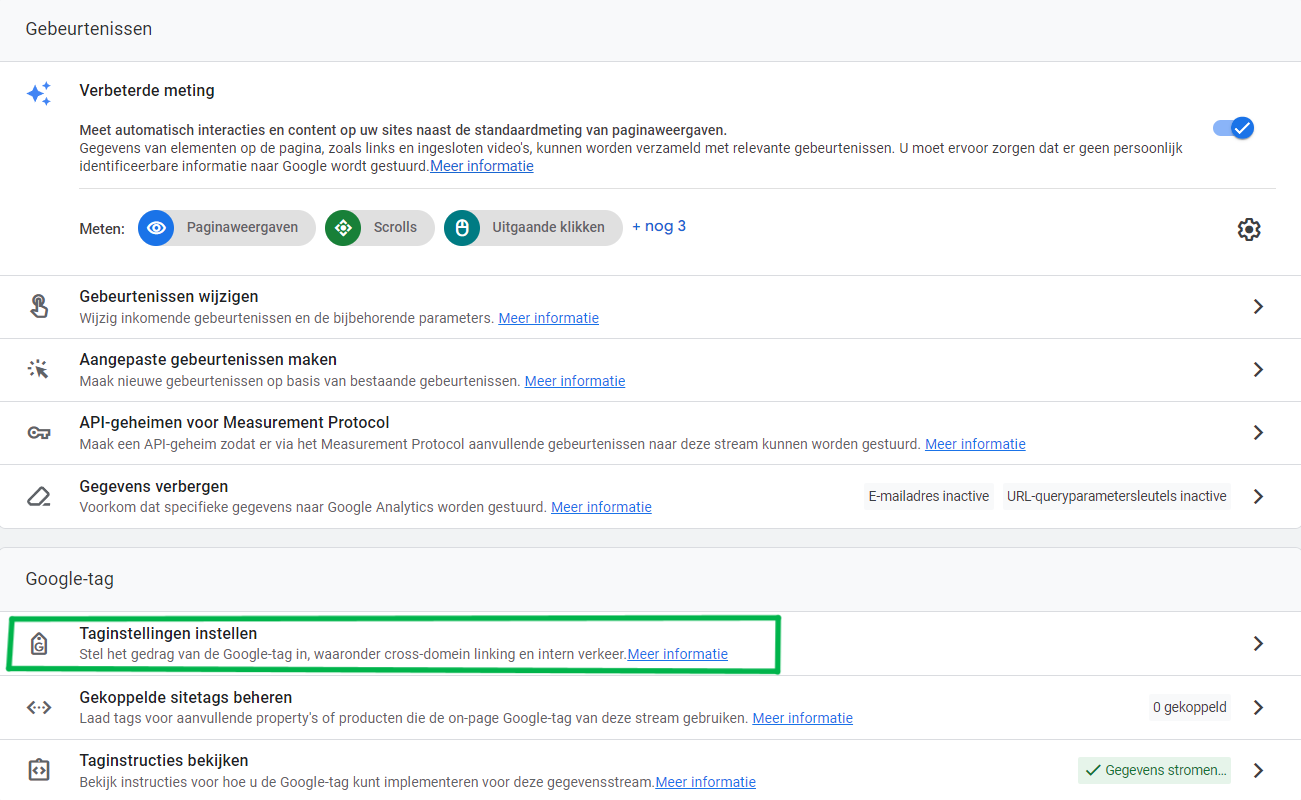
Klik op ‘Intern verkeer definiëren’ om filters voor intern verkeer toe te voegen aan je gegevensstream.
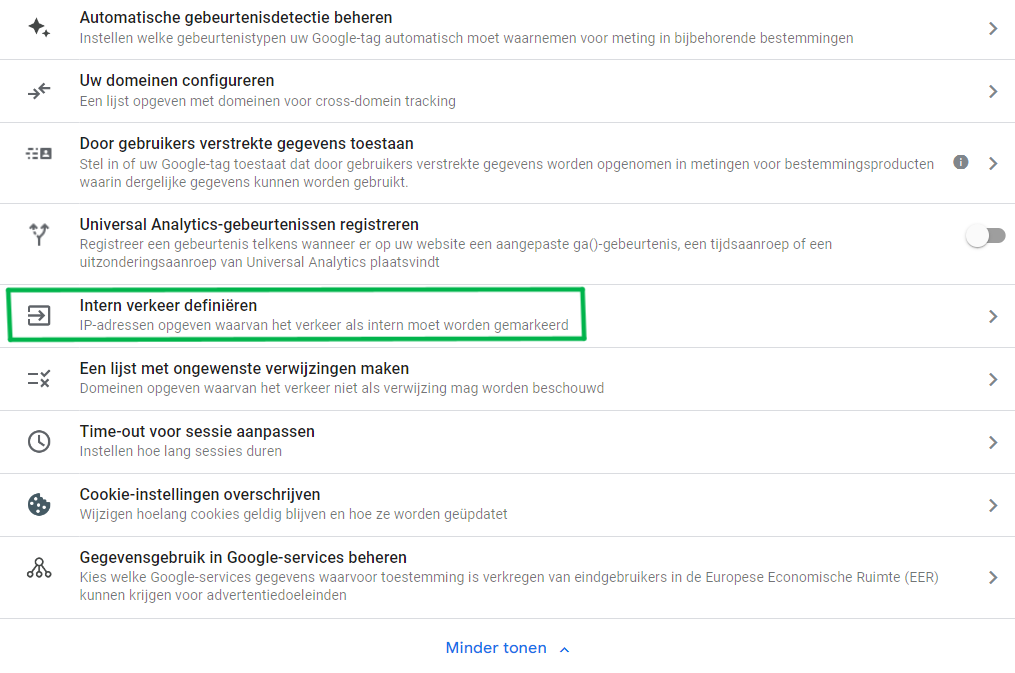
Voer de nodige informatie in, zoals de naam van de locatie en het IP-adres dat je wilt uitsluiten.
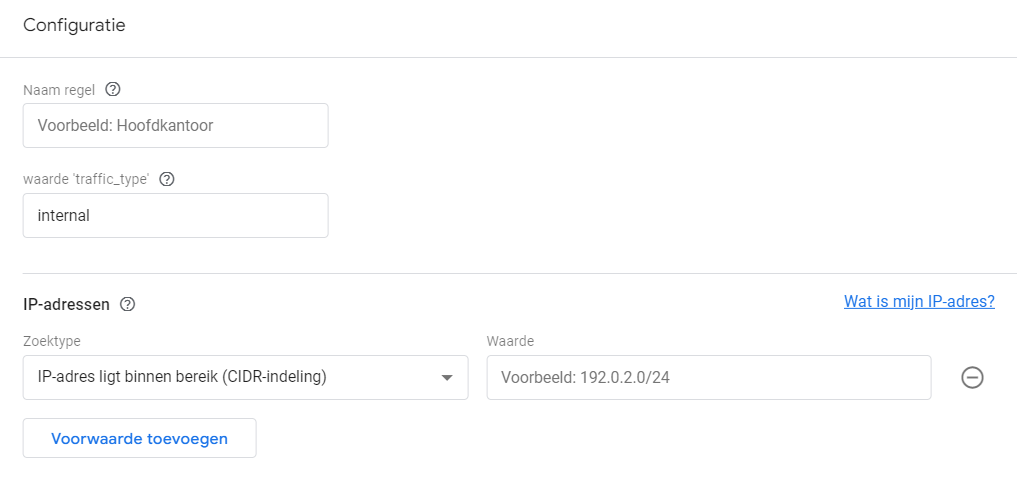
Bevestig je wijzigingen en activeer het filter om interne activiteiten uit te sluiten van je analyses.
Met deze eenvoudige stappen heb je succesvol een IP-adres filter aangemaakt in Google Analytics 4. Hiermee krijg je nauwkeurigere inzichten in de prestaties van je website en kun je beter geïnformeerde beslissingen nemen voor de toekomst. Een IP-adres uitsluiten in Google Analytics 4 is nu een fluitje van een cent.
Wil je meer weten over het optimaliseren van je online aanwezigheid? Plan dan een vrijblijvend kennismakingsgesprek in. Onze experts helpen je graag verder op weg naar een online boost!
Benieuwd hoe je website er nu voor staat? Je komt erachter met onze GRATIS quickscan!