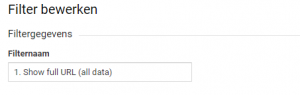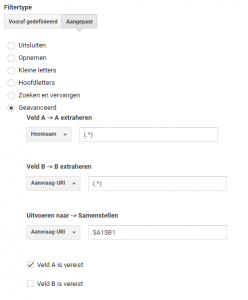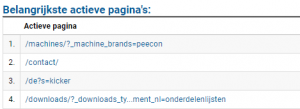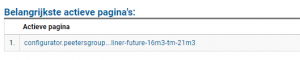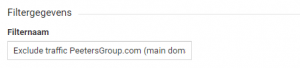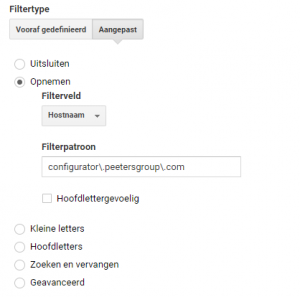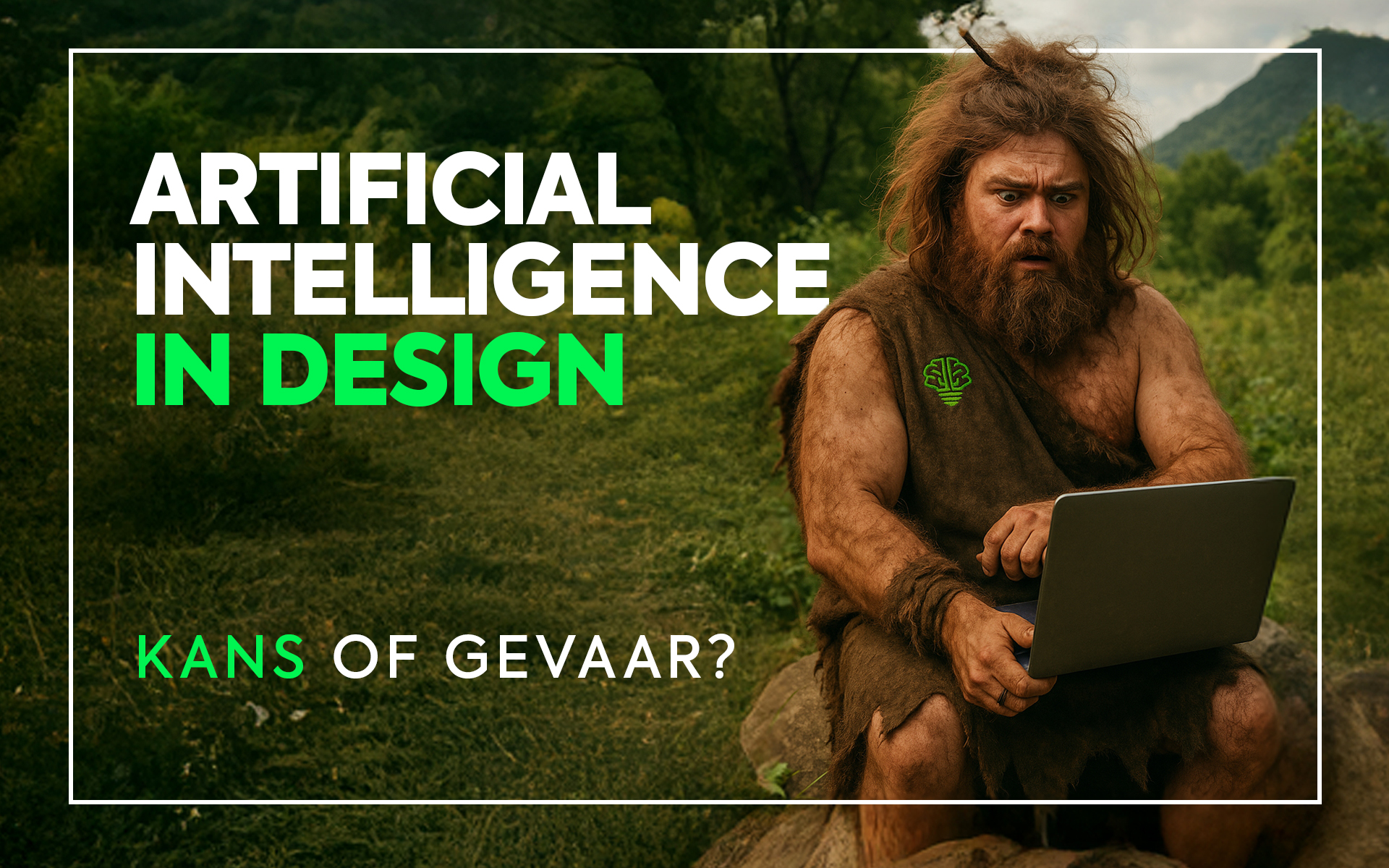Wat is een subdomein?
Laten we even kort terug naar de basis gaan. Wat is nu precies een subdomein? In de basis is een subdomein een langere variant van je hoofddomein (lees: website). Je kunt het vergelijken met een variant van je reeds bestaande hoofddomein.
Praktisch voorbeeld: Stel je hoofddomein is “weboostbrands.nl ” een subdomein kan bijvoorbeeld zijn: ‘’vacatures.weboostbrands.nl’’ of ‘’helpdesk.weboostbrands.nl”.
Maar waar gebruik je nu een subdomein voor? Dat verschilt per toepassing. Zo gebruiken veel ontwikkelaars een subdomein om een testomgeving op te laten draaien. Maar je kunt het ook gebruiken om bijvoorbeeld je blog, werkenbij of helpdesk omgeving op te zetten. Het gebruik van een subdomein biedt je eenvoudig de mogelijkheid om bredere content te maken die niet perse in de structuur van je bestaande website past.
Stap 1: Extra weergave aanmaken in Google Analytics
Laten we aan de slag gaan. Ik ga je stap voor stap uitleggen hoe je met een bestaande trackingcode je subdomein kunt meten in Google Analytics. Hiervoor gaan we in Google Analytics een extra weergave aanmaken. Op deze weergave gaan we de data laten binnenkomen en uitfilteren. Dit doe je als volgt:
- Ga naar je beheer weergave binnen Google Analytics. Dit doe je door links onderin je scherm op het tandwiel te klikken
- Klik rechtsboven in de kolom weergave op “weergave aanmaken”
- Vul de volgende velden in:
- Dataweergave – Geef deze een herkenbare naam
- De url van je website
- Land
- Stel valuta in op €
- Vink “filter alle bekende bots en spiders” aan
- Als je site search hebt, zet deze ook aan
- Klik op opslaan
That’s it. Je hebt nu een extra weergave aangemaakt.
Stap 2: Volledige URI (complete URL) inclusief subdomein zichtbaar maken in Google Analytics
De volgende stap is om het subdomein zichtbaar te maken binnen Google Analytics. Dat gaan we doen door de volledige url toonbaar te maken. Door de volledige url toonbaar te maken kunnen we hem later isoleren waardoor we enkel de data van het subdomein te meten. Het is dus een belangrijke stap in. Hiervoor gaan we een filter gebruiken. Dit filter maak je als volgt aan:
- Klik linksonder wederom op het tandwiel zodat je in de beheer weergave komt binnen Google Analytics
- Klik in de kolom “weergave” op filters
- Klik op nieuwe filter toevoegen
- Vul de filternaam in
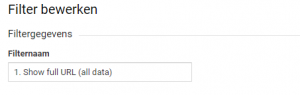
- Vul het filtertype in
- Selecteer de juiste velden in het filter
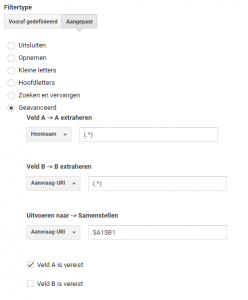
- Klik op opslaan
Je hebt nu een filter ingesteld waardoor de volledige url zichtbaar wordt binnen Google Analytics.
TIP: Je kunt je filter ook meteen testen door de realtime bezoekers analyse te openen. Wanneer je een website bezoeker bekijkt zul je de volledige URL zien i.p.v. enkel het laatste deel.”.
Onderstaande afbeeldingen tonen aan hoe je de data binnen ziet komen binnen Google Analytics. Zoals je kunt zien is nu de volledige url, inclusief subdomein, zichtbaar.
Normale weergave in Google Analytics:
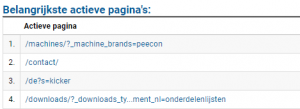
De volledige url filter weergave in Google Analytics:
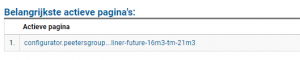
Stap 3: Filter het subdomein verkeer uit je data binnen Google Analytics
De laatste stap is om het verkeer van het subdomein te isoleren in je zojuist aangemaakte dataweergaven. Zo houd je je data zuiver en betrouwbaar.
“Voorbeeld: Stel we hebben www.weboostbrands.nl en subdomein test.weboostbrands.nl. Wat we nu gaan doen is enkel het verkeer opnemen van test.weboostbrands.nl in de zojuist aangemaakte dataweergave.
Voor deze filter gaan we dus een versie maken die enkel bezoekers naar het subdomein registreert en daardoor tegelijk de bezoekers naar het hoofddomein negeert. Dit doe je als volgt:
- Klik linksonder wederom op het tandwiel zodat je in de beheer weergave komt binnen Google Analytics
- Klik in de kolom “weergave” op filters
- Klik op nieuwe filter toevoegen
- Vul je filternaam in (zorg dat je titel duidelijk is, zodat je weet wat je in je filter uitsluit)
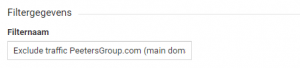
- Filtertype. Vul bij het filterpatroon je subdomein in volgens onderstaand format.
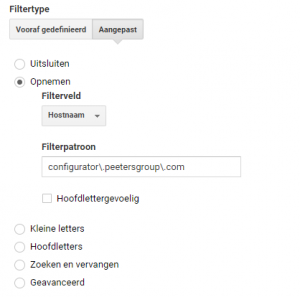
- Klik op opslaan
Perfect. Je hebt nu het benodigde filter ingesteld om je bezoekers van het subdomein goed te kunnen doormeten. Wil je het subdomein vervolgens uitsluiten van je hoofddomein? Pas dan dezelfde filter toe als hierboven maar kies er in dat geval voor om het subdomein uit te sluiten.
Hulp nodig?
Wil je starten met het meten van data via Google Analytics of wil je weten of jouw analytics account goed is ingericht? Onze Google Analytics specialisten helpen je uiteraard graag. Vanuit jouw situatie geven we altijd eerlijk advies op maat met als doel het boosten van jouw resultaten.
Neem vrijblijvend contact met ons op en we helpen je graag!