Ben je klaar om je website-analyse naar een hoger niveau te tillen met Google Analytics 4 (GA4) via Google Tag Manager (GTM)? In onze vorige blog las je wat je met GTM kunt en hoe je een account aanmaakt, maar nu leggen we de focus op hoe je GA4 in je Tag Manager inlaadt. Met de instructies in deze blog gidst integreren je jouw GA4 accouct zo in GTM, zodat je volledig bent uitgerust om je online marketingstrategie te versterken!
GA4 is de nieuwste versie van Google’s krachtige analysetool, ontworpen om je een rijker, flexibeler inzicht in gebruikersdata te geven. Door GA4 via GTM te laden, verminder je de noodzaak van complexe codering, terwijl je een gedetailleerder overzicht krijgt van hoe gebruikers met je website omgaan. Met deze informatie kun je aan de slag om je digitale aanwezigheid te optimaliseren en te anticiperen op toekomstige trends.
Klaar voor de start? We leggen je in een aantal korte stappen uit hoe je jouw GA4 account inlaadt via GTM. Kom je er niet uit? We helpen je graag verder!
Neem contact opBegin met het openen van je GTM-account en klik linksboven op ‘Nieuwe Tag’ om het proces te starten.
Vervang ‘Naamloze tag’ door ‘Google Analytics 4’ om je tag gemakkelijk te identificeren.
Klik op ’tagconfiguratie’ en selecteer ‘Google Analytics: GA4-configuratie’. Let op: vermijd de GA4-gebeurtenisoptie, want die heb je nu niet nodig.
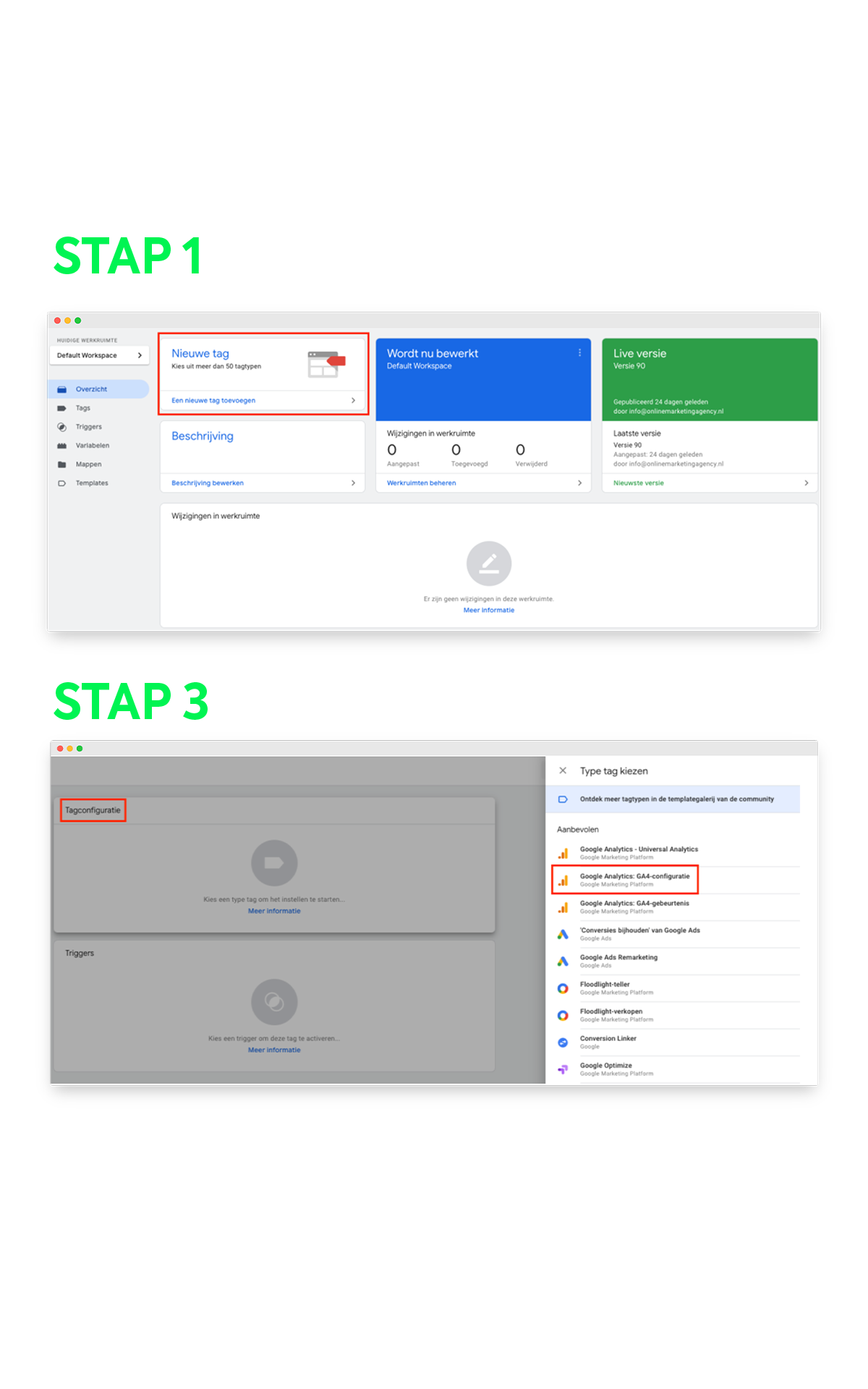
Voeg het metings-ID in, dat je eerder in je GA4-account hebt gevonden, voor nauwkeurige tracking.
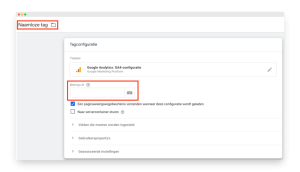
Kies voor ‘All Pages’ in het triggermenu om de tag op elke pagina van je website te activeren.
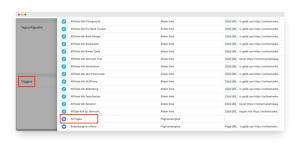
Sla je instellingen op en publiceer ze via de ‘Verzenden’ knop, klik hierna op ‘Publiceren’ en ‘Doorgaan’. Dit activeert je GA4-configuratie in GTM.
Ga naar je website en controleer in GA4 onder het tabblad ‘realtime’ of je bezoek correct wordt gemeten.
GA4 biedt een compleet vernieuwde manier om gebruikersdata te analyseren. Je hebt meer flexibiliteit in rapportage, betere integratie met Google’s marketingplatform, en de mogelijkheid om cross-platform gebruikersgedrag te tracken. Hierdoor is GA4 onmisbaar in jouw toolset als online marketeer.
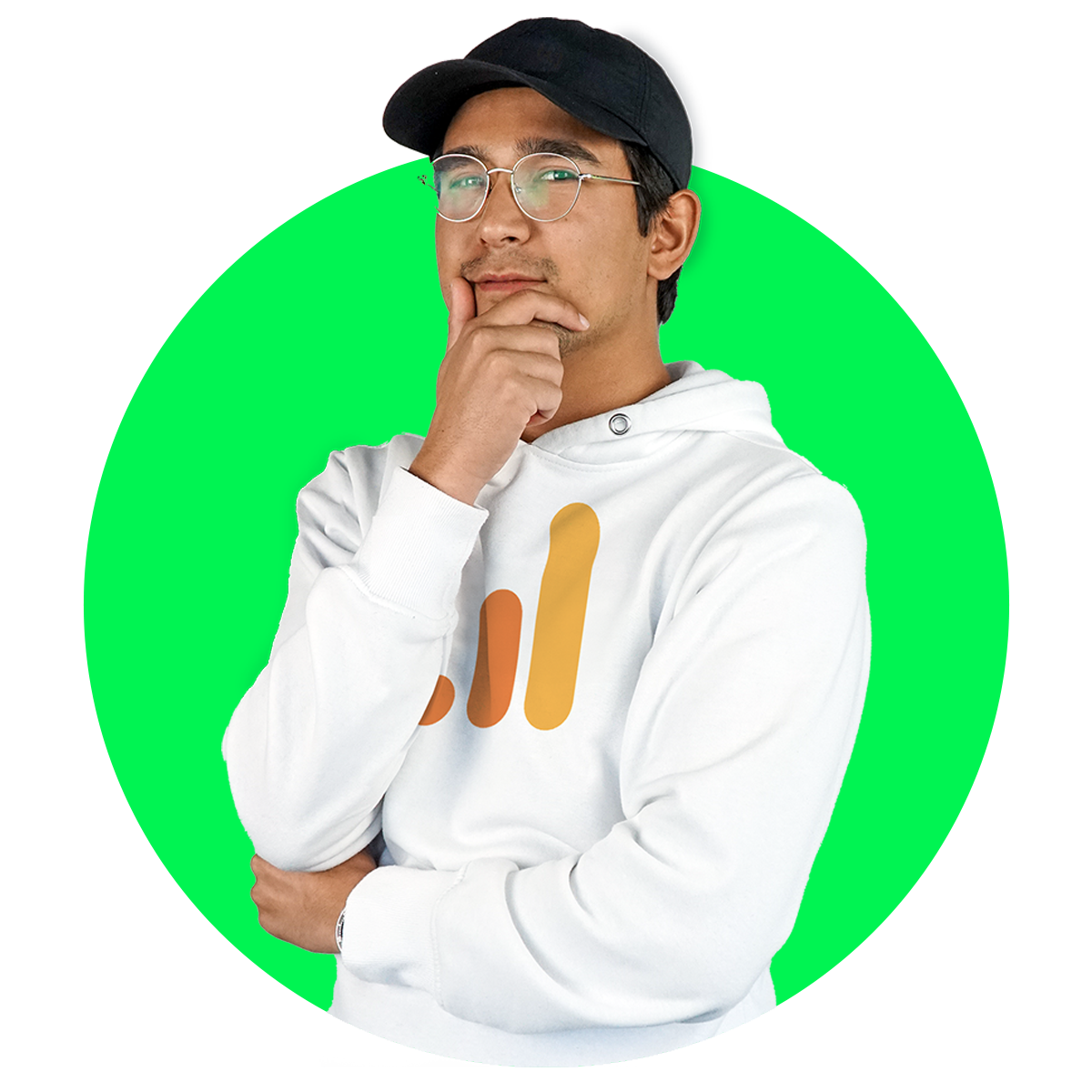
Nog geen Google Analytics 4 account? Geen probleem, deze maak je zo aan!
Klaar om het maximale uit je website te halen met Google Analytics 4 en Google Tag Manager? Met deze stappen ben je goed op weg om je digitale marketingstrategie te transformeren. Heb je hulp nodig of wil je meer leren over het maximaliseren van je online aanwezigheid? Neem dan contact met ons op voor een kennismakingsgesprek, en samen boosten we jouw website naar nieuwe hoogten!